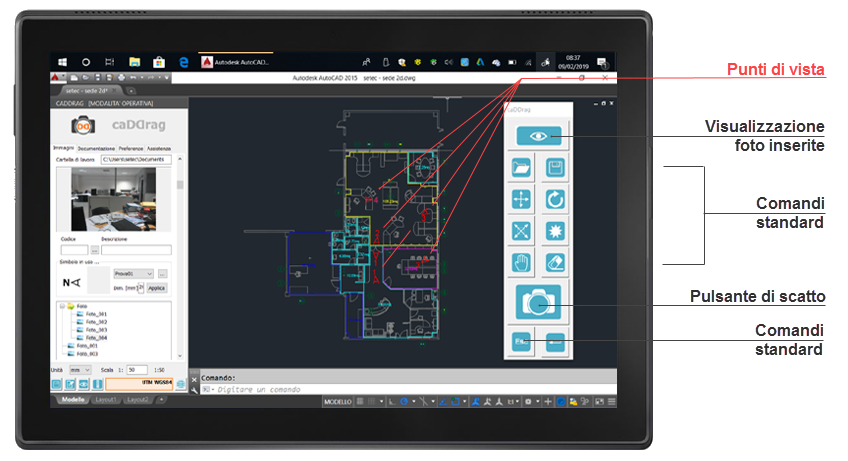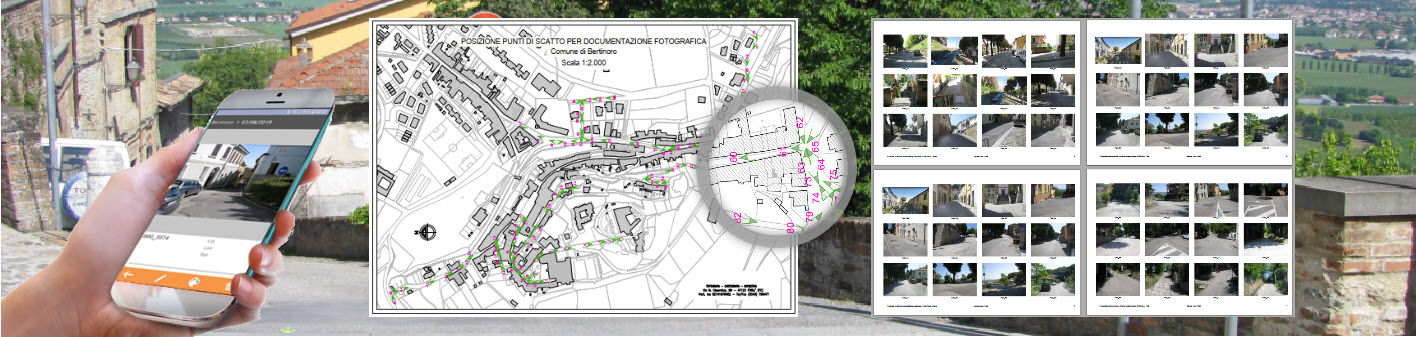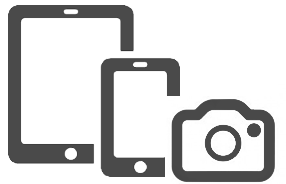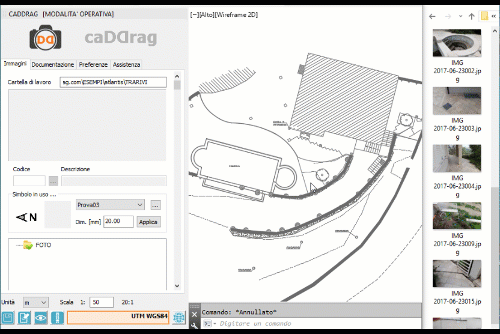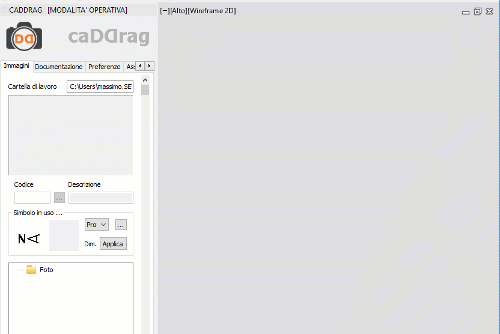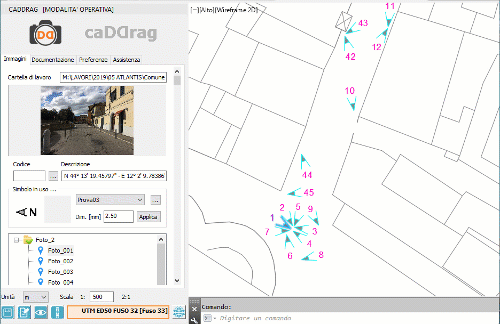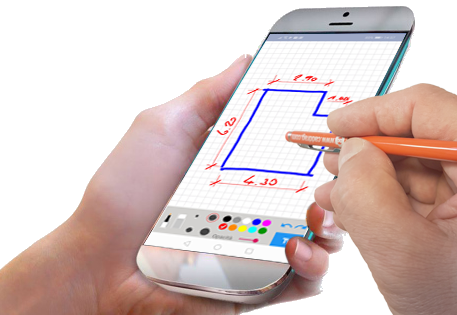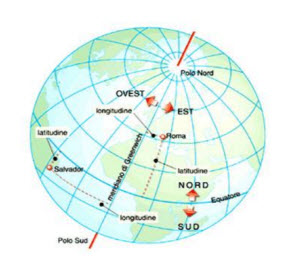caDDrag Desktop
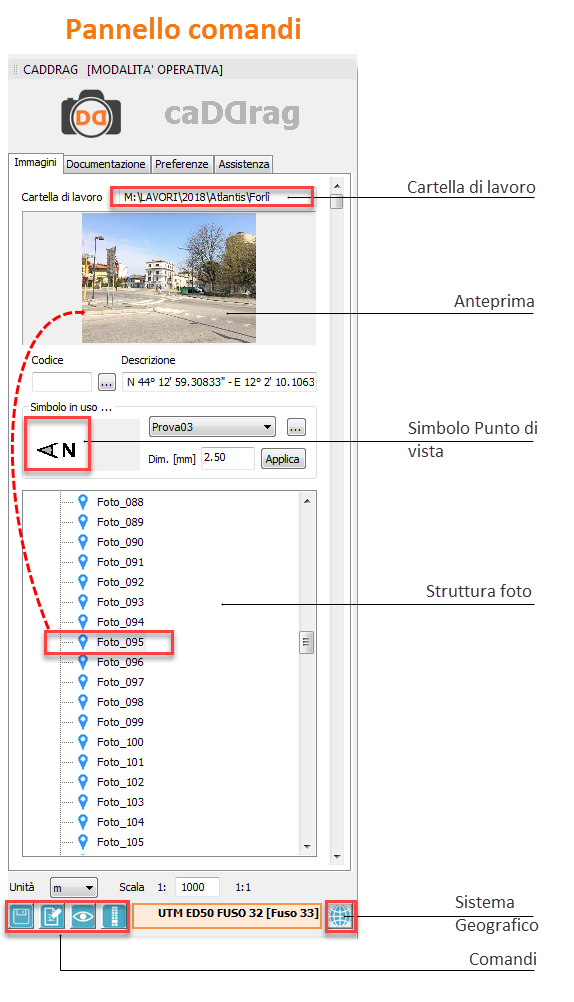
Il primo software per la gestione della documentazione tecnica fotografica in ambiente CAD.
-
Inserimento di immagini formato jpg, png, tiff, bmp
-
Organizzazione delle foto in "cartelle"
-
Rinomina automatico dei nomi dei file
-
Riduzione automatica delle dimensioni dei file
-
Generazione del fascicolo fotografico sia in formato rtf (doc) che direttamente nel disegno, sulla base di un layout predefinito

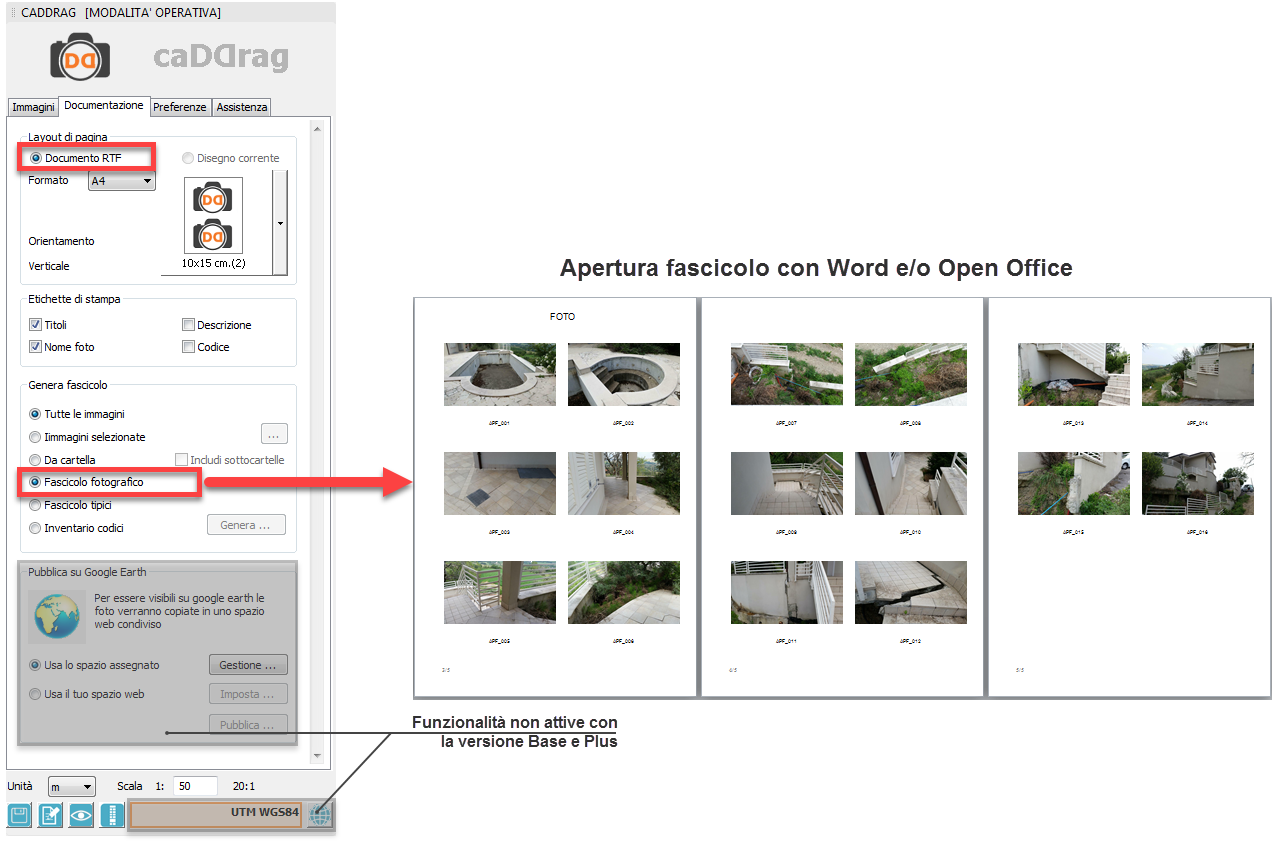
- Possibilità di installazione su Tablet Windows. Nuovo menu per facilitare l'utilizzo dei comandi e della macchina fotografica per l'inserimento del simbolo allo scatto della foto.