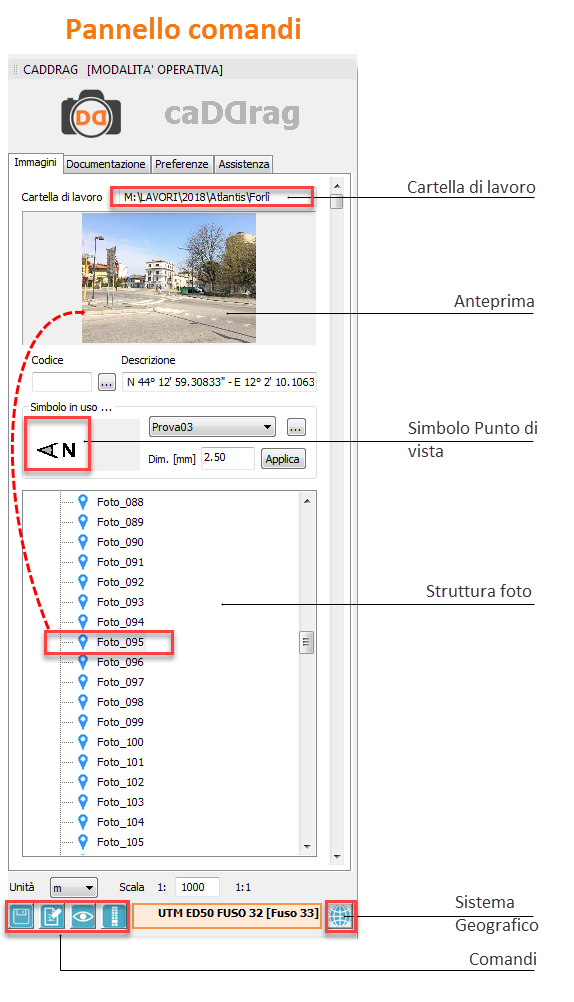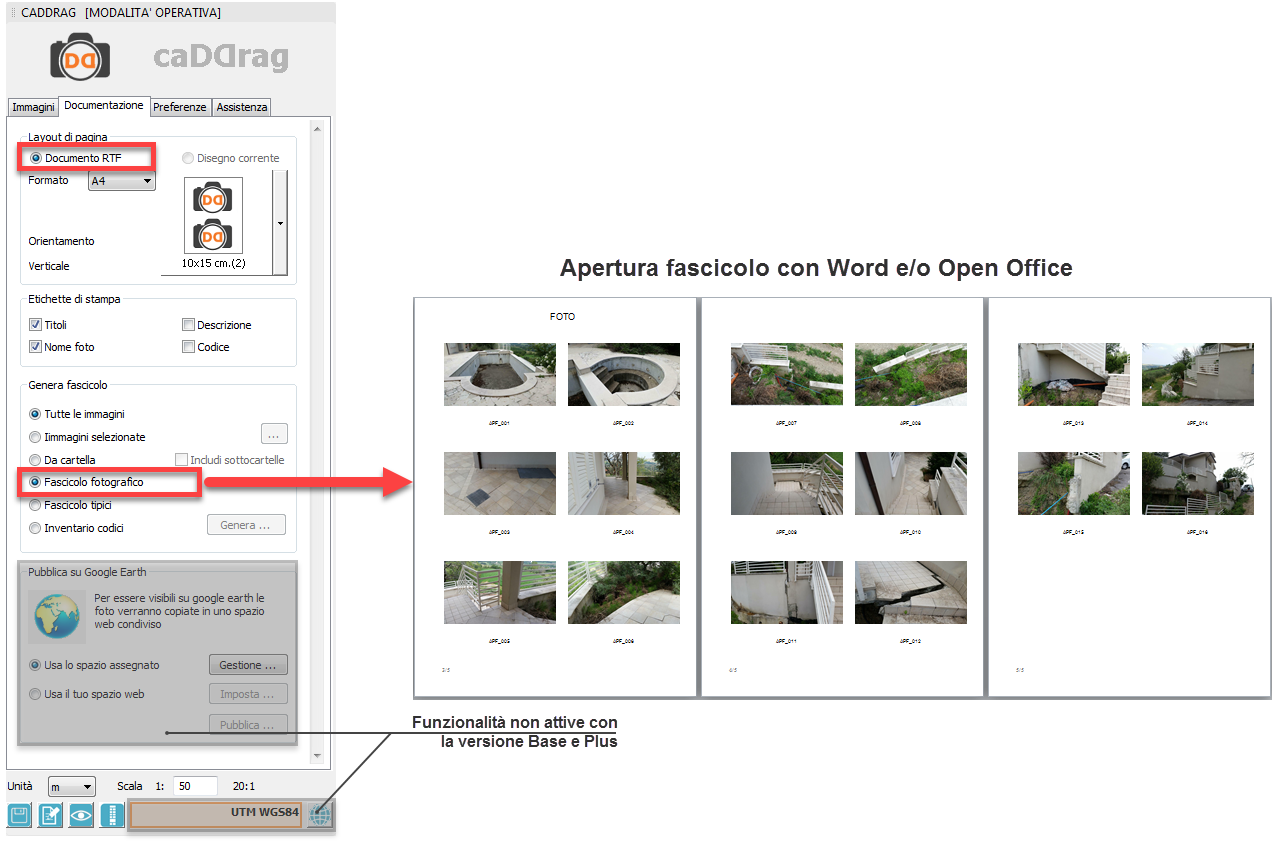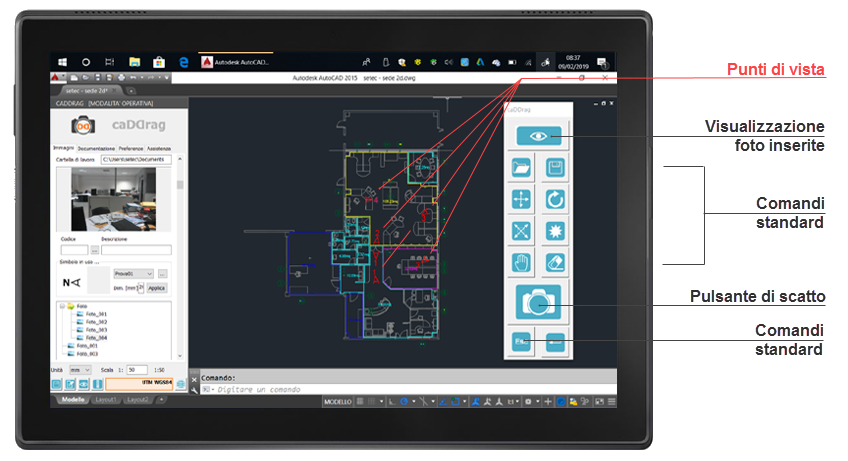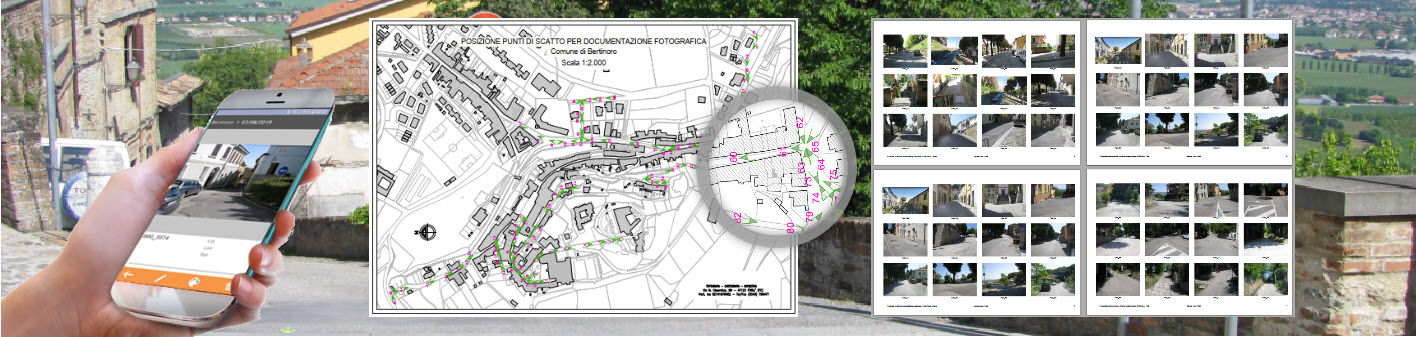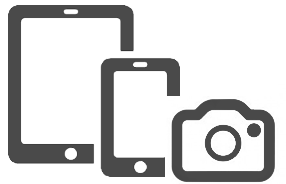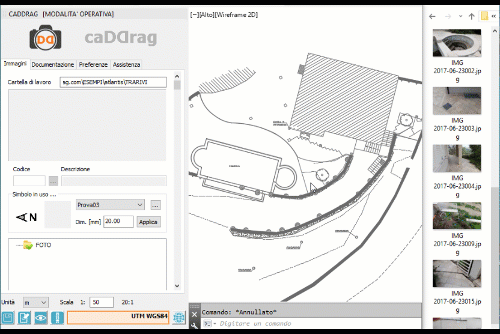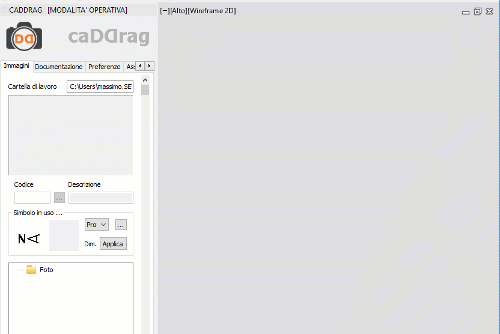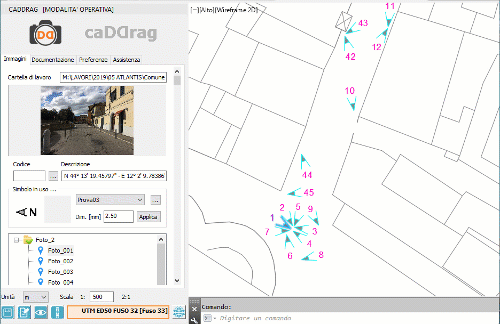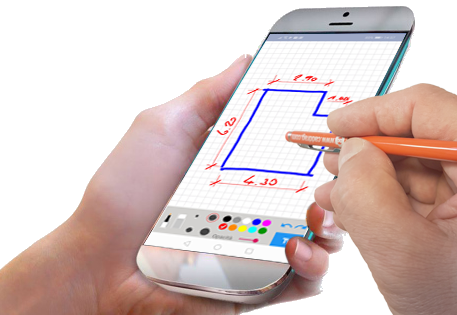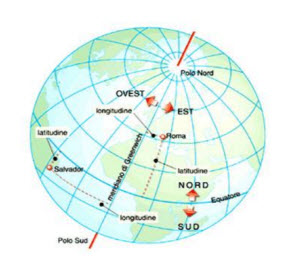caDDrag Desktop
caDDrag Desktop
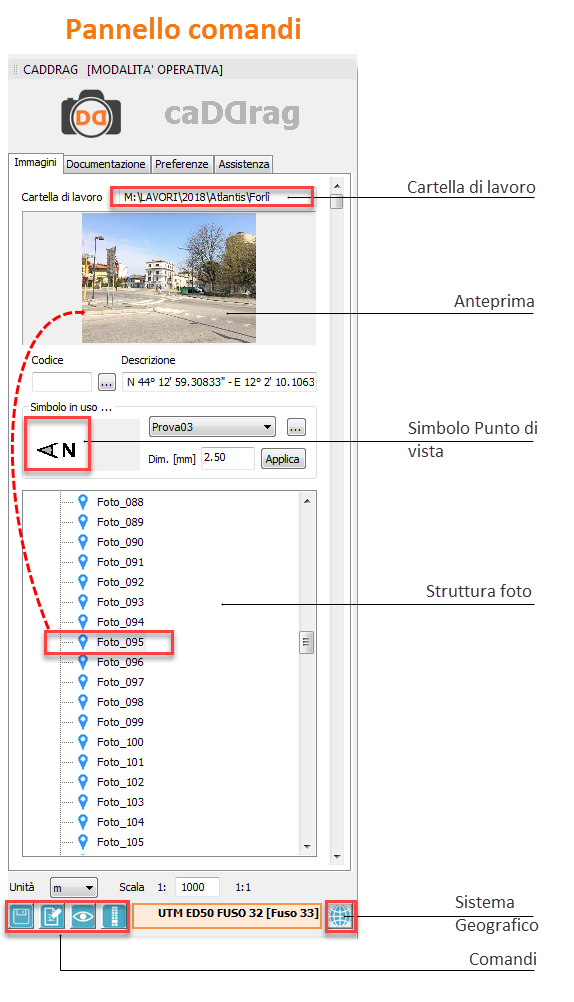
Il primo software per la gestione della documentazione tecnica fotografica in ambiente CAD.
Se le tue foto NON SONO GEOTAGGATE, puoi posizionarle rapidamente nella planimetria, semplicemente "trascinando" il file all'interno dell'area grafica.
La novità sta nel fatto che non viene inserita la foto, ma un simbolo grafico collegato ad essa.
Principali caratteristiche:
-
Inserimento di immagini formato jpg, png, tiff, bmp
-
Organizzazione delle foto in "cartelle"
-
Rinomina automatico dei nomi dei file
-
Riduzione automatica delle dimensioni dei file
-
Generazione del fascicolo fotografico sia in formato rtf (doc) che direttamente nel disegno, sulla base di un layout predefinito

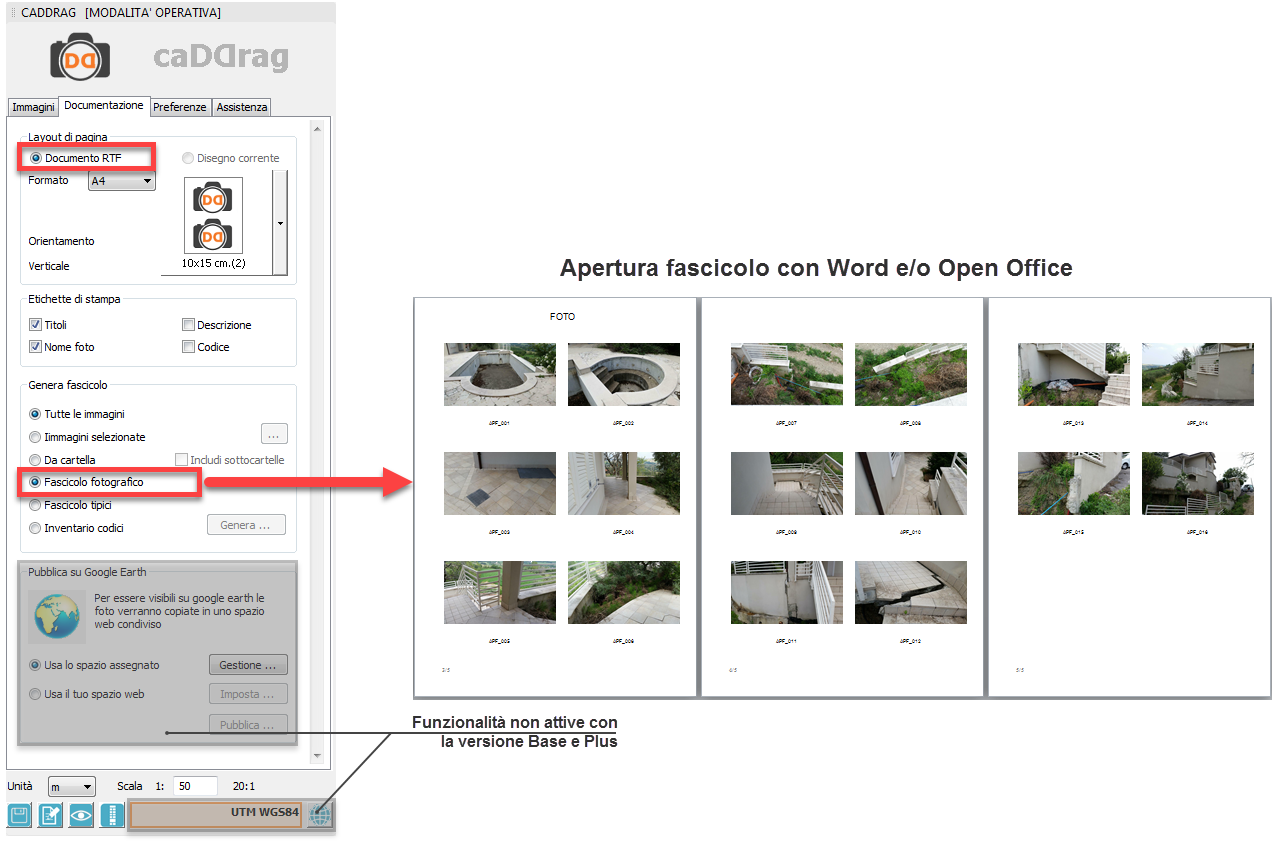
Attraverso l'applicazione CAD, sarà possibile importare immagine e punti di vista per generare il fascicolo fotografico.
L'importazione rispetterà la struttura delle cartelle create nella APP e così il fascicolo fotografico che sarà strutturato sulla base delle cartelle
- Possibilità di installazione su Tablet Windows. Nuovo menu per facilitare l'utilizzo dei comandi e della macchina fotografica per l'inserimento del simbolo allo scatto della foto.
Questa modalità operativa, consente di "completare" il rilievo fotografico operando direttamente sul file dwg.
Indicando la posizione del punto di vista direttamente nel disegno ed inserendo l'eventuale codifica della foto, una volta rientrati in ufficio, serviranno solo pochi minuti per realilzzare il fascicolo fotografico.